If you think you know all Windows 10 tricks by now, you’re wrong. Because Microsoft is continuing to release countless new features with their new builds, and many of those features are not publicized. Here are some more tricks to improve your productivity with Windows 10:
1. Windows Power User Menu:
This is not so secret, right click on the Start button and you can access the power user menu. It has so many useful shortcuts to different features that it will save a lot of your time. Use Windows + X short cut to open the power user menu.
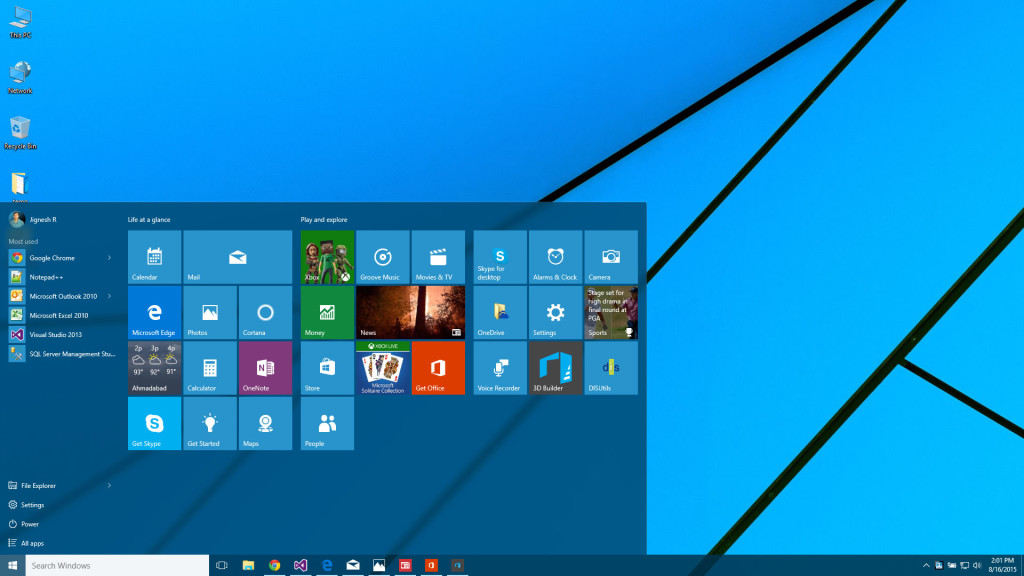
2. Snap Windows:
You can easily snap a window to left, right or quadrant using shortcut key Windows key + left/right/up/down keys. You can also minimize or maximize using Windows key + up/down.
3. Minimize All Windows Except the Active one:
Grab the title bar of the window you want to remain open and shake it. After a couple of quick shakes, all other windows will minimize.
4. Fastest Access to the Properties:
To quickly access properties window of any file or folder, hold the Alt key and double-click the file/folder.
5. Useful new short cuts:
Press Windows + I to launch the Settings, Windows + A to open Action center. Press Windows + X to access power user menu.
6. Switching between windows:
You can use Alt + Tab to switch between windows, alternatively you can also use Windows + number keys to switch between windows.
7. Windows 10 ‘God Mode’ – all settings at one place:
Create a new folder and rename it to GodMode.{ED7BA470-8E54-465E-825C-99712043E01C}. This will turn into an advanced Control Panel which will have all the Windows settings and options listed within it. You can also search for any feature within that.
8. Use Night Light and Dark Mode:
Night light is intended to reduce blue colors and make your display use warmer colors at night to help you sleep better and reduce eyestrain. Go to Settings > System > Display and turn on “Night Light”. You can also schedule the night light to turn on automatically at evening and turn off again during the day.
If you work late at night or early in the morning, a too-bright monitor can eye strain and headache.
To turn on dark mode, to to Settings > Personalization > Color, you can select “dark” as the default Windows and/or app mode.
short, but useful…thanks sir!
Minimize all windows except the active one? Why?