World’s Most Popular Browser
Do you know that Google Chrome is now the world’s most popular browser? According to WikiMedia statistics, 37% of internet users on computers use Chrome, defeating Internet Explorer at 26% and Firefox at 23%. Chrome was first publicly released for Microsoft Windows OS on December 11, 2008 and became world’s most widely used browser in 4 years.
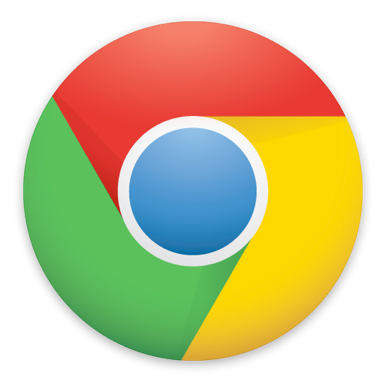
Interestingly, Google’s co-founders Sergey Brin and Larry Page had hired several Mozilla Firefox developers and built a demonstration of Chrome! Chrome is also released for other platforms like Apple’s iOS, OS X, Linux and Android.
Fast, Modern and Secure
Comparing with other browsers, Chrome’s interface is minimalistic, which makes it a truly modern web browser. Application performance and speed in JavaScript processing is one of its strengths. (Check this speed test report!) Chrome also aims to be secure. It periodically retrieves updates of two blacklists for Phishing and Malware, so it warns you when you try to visit a harmful site. If you are using Chrome, I would like to share some useful Google Chrome tips & tricks.
1. Omnibox Tricks
Why do they call Chrome’s address bar as Omnibox? Omnibox is intelligent! You normally use Omnibox for typing website URL, but you can also use it for many other purposes like below. Many of them will seem like Google search.
a) Calculator:
Just type in a formula like 383 + 4813)/ 3^3 * 312, and it will show you the result. For square root, try using sqrt(). You can also get sin(), cos(), tan(), log() etc. values immediately. Type 5! = to get factorial value of 5.
b) Unit conversion:
Type “1 miles in meters” and it will give you the answer. You can also use numbers of conversions like distance, currency, time, temprature, and so on.
One thing most people don’t know: Chrome (and Google search) also supports complex, multiple unit conversions. Here are some examples:
2 years + 5 months + 10 days + 11 hours = days
50 USD + 15 british pounds + 10 swiss francs + 5 euros = indian rupee
7 kilogram + 2 pound + 45 gram + 5 ounce = kilogram
c) Paste and Go/Paste and Search:
Right clicking on the Omnibar will allow you to directly go to the website or search after pasting the text, depending what (website URL or search keyword) you have in the clipboard.
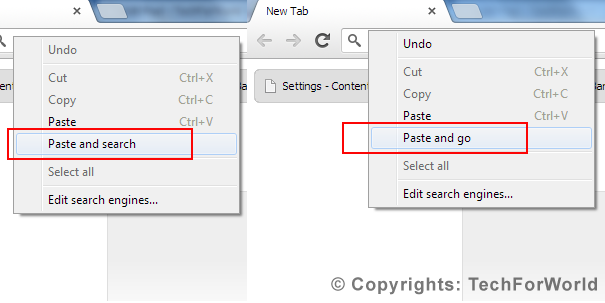
2. Pin Websites
Use this feature if you use several websites frequently. To pin a web address, right click on the tab title bar and click ‘Pin’. Now, second time when you open the Chrome, all the the pinned websites will open automatically.
3. Search for Settings
Trying to find a setting but could not find? Click on Options button on top right corner and open “Settings”. Type in any setting you are looking from in the search textbox on the top right corner.
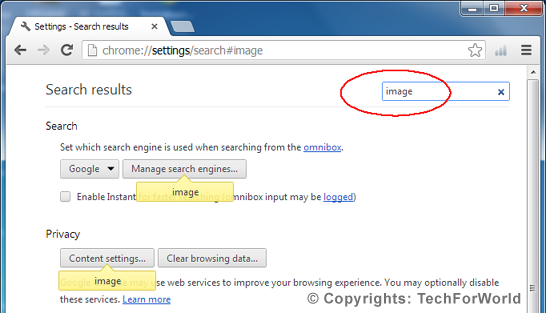
4. Chrome Commands
Just type in any of the following commands in the Omnibox and hit Enter key:
| chrome://plugins | See list of all the plugins installed on Chrome |
| chrome://bookmarks | List all your bookmarks |
| chrome://downloads | List all downloads |
| chrome://settings | Open chrome settings |
| chrome://version | Know about currently installed version of Chrome on your PC |
| chrome://history | See browsing history |
| chrome://chrome-urls | Get a list of all the Chrome commands like above |
For quick access, you can also bookmark (add to favorite) any of above commands like any other URL.
5. Chrome Task Manager
Access Chrome’s task manager by clicking options button (top right corner) -> Tools -> Task Manager. Alternative you can press Shift+ESC key. Using Task Manager, you can know about running tasks, websites and extensions on Chrome. It will also list how much memory (RAM of your computer) each one is using. You can also quickly close any task using it.
6. Easily Save Any Web Page as PDF
Chrome provides easy and handy feature to save any web page in PDF format on your PC. To save a page as PDF, press Control+P when you are on the page you want to save and you will see the Print window. Find the Save button and destination option defaulted to “Save as PDF”. You can also change it to other format and also change options like page layout (Portrait or Landscape), margins, header-footer settings, etc.
7. Incognito Mode
This is a useful feature for your privacy and security of your data. Press Control+Shift+N key to open Chrome in Incognito mode. Websites you view in Incognito mode will not appear in your browser history or search history, and they will not leave other traces, like cookies, on your computer after you close all open incognito windows.
8. Most Useful Short-cut Keys:
| Ctrl + K | Move the cursor to the Omnibox (address bar) |
| Ctrl + [Click on a link] | Open the link in a new tab |
| Ctrl + T | Open a new tab |
| Ctrl + Shift + T | Re-open the last tab you closed |
| Ctrl + N | Open new Chrome window |
| Ctrl + Shift + N | Open Incognito mode |
| Ctrl + F4 | Close current tab |
| Ctrl + Tab | Navigate to next tab |
| Ctrl + Shift + Tab | Navigate to previous tab |
| Ctrl + 1-8 | Pressing Ctrl and any number 1 through 8 will move to the corresponding tab in your tab bar. |
| Ctrl + 9 | Switch to the last tab |
| Spacebar | Scroll down the page |
| Home | Go to top of the page |
| End | Go to end of the page |
| Ctrl + H | Show history |
| Ctrl + Shift + Delete | Clear browsing history |
| Ctrl + J | Open Downloads window |
| F11 | Switch full screen mode on and off |
| Ctrl + F | Find in current page |
| Ctrl + G | Find next match in the page |
| Ctrl + + | Zoom on the page |
| Ctrl + – | Zoom out the page |
| Ctrl + 0 | Reset zoom to normal |
| Ctrl + D | Bookmark page |
| Ctrl + S | Save the page to your computer |
| Ctrl + F5 | F5 refreshes the page, but pressing Ctrl + F5 will reload the page overriding the cache |
| Ctrl + U | View source of the current page |
| Ctrl + Shift + I | Open developer’s tools interface |
Got any other useful Chrome tip or short-cut key? Please feel free to comment below and share.
9. Use Chrome Extensions
No operating system, browser or app is perfect. Extensions are the best way to extend browser’s functionality. You can get most out of the Chrome by searching for apps, plugins, extensions, browser themes or games on Google Chrome Webstore. There are thousands of useful extensions available to do anything and everything on Google Chrome. However, install an extension only if you need. Do not install too many unnecessary extensions since doing so may cause performance issue. Extensions are created by third party vendors so they might create security issues as well, so check for reviews first before installing any extensions.
Totally love the currency converter! I run an iPhone repair business so buy most things internationally and this is really handy some times!
E.g. ‘250au in yen’ results in this search.
Thank you Elliott, for sharing your experience.