If you are using a Windows 7 or 8 PC, you can easily turn it into a Wi-Fi hotspot without a router and even without using any third-party application! Thus by making a few settings, you can make your own home Wi-Fi network and share internet to your multiple devices such as smartphone, tablet or other computers.
The only requirement is that your computer should have a wireless network card (for laptops), or internal wireless PCI card (for desktops). Though most of today’s computers come already equipped with them, if not, you can also buy a USB network adapter.
Problems with Third-Party Programs
In an earlier post, I wrote about setting up home Wi-Fi network with use of a utility. That program started freezing my laptop, so I tried searching for other utilities. Other programs too sucked as well and never worked perfectly because I had to manually change network settings. Also they never worked for sure every time and often I had to struggle to start Wi-Fi hotspot, so there was no use of installing those programs.
Update (April 12, 2021):
Latest version of Windows 10 now supports in-built capability to turn your computer’s Wi-Fi adapter into a Wi-Fi hotspot. Click on the Wi-Fi settings icon on the taskbar and it will popup a Wi-Fi settings dialog. Click on “Mobile Hotspot” icon to turn on the hotspot. It will also display how many devices are already connected to the hotspot, and how many maximum number of devices can connect to the hotspot:
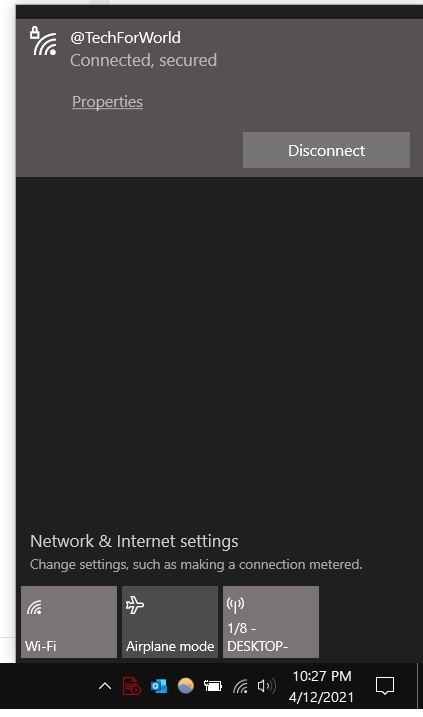
If you right click on the Mobile Hotspot tile, it will show an option to “Go to Settings” where you can change hotspot settings such as password, name of the Wi-Fi hotspot network, etc.:
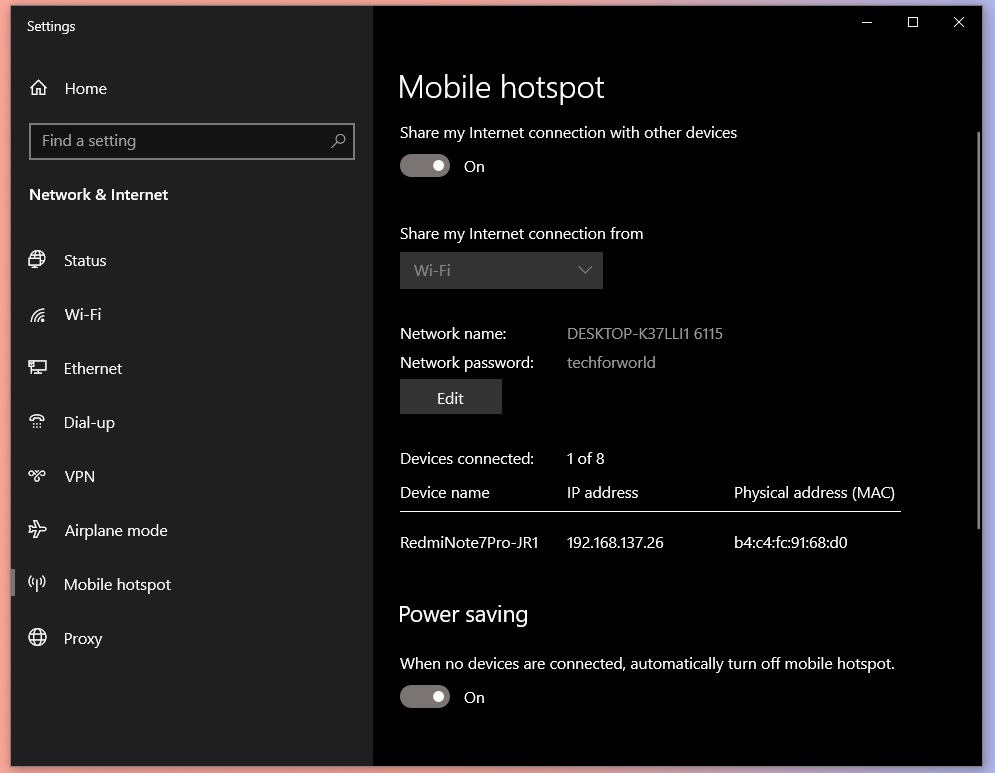
Thus, with a single click, you can start the Wi-Fi hotspot and connect other devices to it.
Below are the steps to for the manual method to turn your PC into a Wi-Fi hotspot:
1. Check If Wi-Fi Sharing is Supported by Your Wi-Fi Device
First we need to check if Wi-Fi sharing is supported by your computer hardware or not. To check that, you need to open Command Prompt in Administrator mode: Right click at the bottom left of the screen (on ‘Start’ button) and select Command Prompt (Admin) and run following command:
C:\Windows\System32>netsh wlan show drivers
This command will show you Wi-Fi details like Driver, Vendor, etc. Hopefully it should show you ‘Hosted network supported’ as ‘Yes’!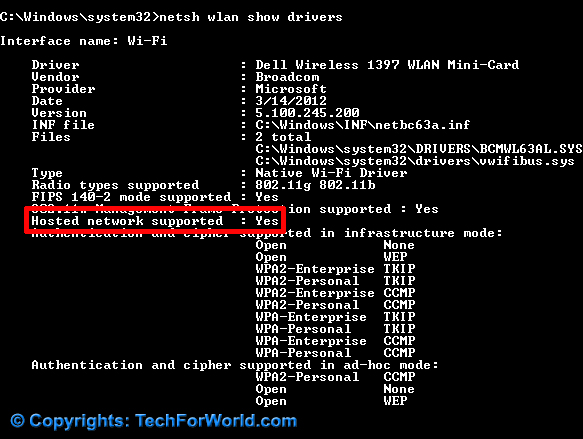
Tip: To use copied command text, right click on Command Prompt window and click Paste.
2. Create the Wi-Fi Hotspot
Now still in the Command Prompt, run following command to create a Wi-Fi hotspot network:
C:\Windows\System32>netsh wlan set hostednetwork mode=allow ssid=”YourNetworkName” key=”YourPassword”
You may replace your own name as network name (SSID) and your password as key. See below example: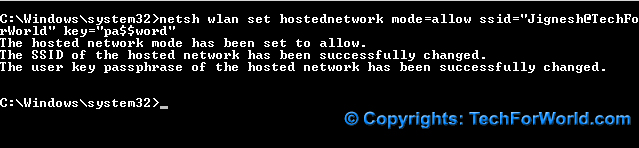
3. Start the Hosted Network
Now you have created the hosted network, use below command to start the network:
C:\Windows\System32>netsh wlan start hostednetwork
This command should give you a message like this:
The hosted network started.
4. Allow Sharing Your Internet With the Hosted (Wi-Fi) Network
Now we need to share the internet with the Wi-Fi network. Open Control Panel\Network and Internet\Network Connections by typing ‘ncpa.cpl’ in Windows Run (Windows key+R)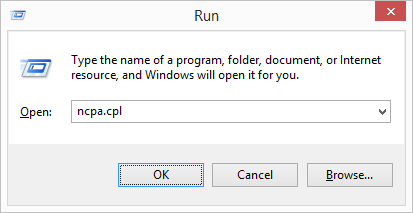
This will open a list of network connections in your PC. Right click on the one via which you use internet connection and click ‘Properties’. It can be Local Area Connection or Mobile Broadband Connection or Wi-Fi. You can also rename a network connection by right clicking on it.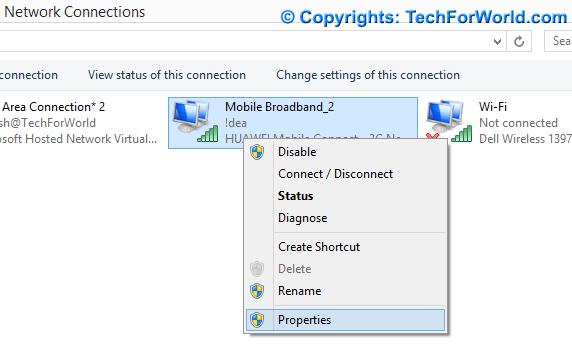
You will see a Properties dialogue. Go to Sharing tab and select option ‘Allow other network users to connect through this computer’s Internet connection‘.
Also, from the list, select the hosted network we created as Home networking connection. The hosted Wi-Fi network’s name can be like Local Area Connection* 1 or Local Area Connection* 2 or Local Area Connection* 12, etc.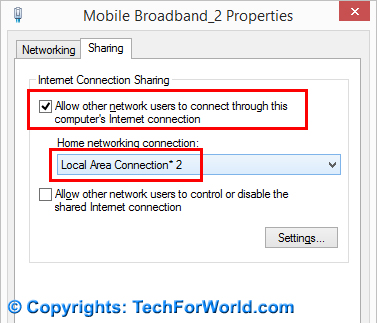
We are done! Now you can connect to the Wi-Fi through your smartphone, tablet or another PC by using the password you had provided earlier.
Use This Command Batch File to Quickly Start Your Wi-Fi Network
What if you ran all above commands at once to immediately start your Wi-Fi Network? Using a command batch file will make it completely easy.
| Click Here to Download The Command Batch File |
Download the file and place it on your Desktop, so you can quickly start your Wi-Fi by simply right clicking it and selecting Run as administrator.
Even if you restart your computer, you only need to run this batch file to start sharing Wi-Fi!
Useful Commands
1. Stop Wi-Fi Hotspot
You can stop Wi-Fi network using below command:
C:\Windows\System32>netsh wlan stop hostednetwork
2. See Wi-Fi network details:
C:\Windows\System32>netsh wlan show hostednetwork
You will see below result: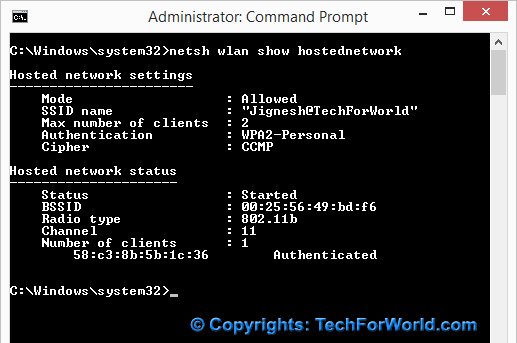
Note that Max Number of clients allowed can be 1, 2, 10, 100 or more– depending on your Wi-Fi device.
Number of clients shows you how many devices are currently connected to Wi-Fi along with their IP addresses below.
3. View Wi-Fi Password
Use below command to see password and security details about the Wi-Fi network:
C:\Windows\System32>netsh wlan show hostednetwork setting=security
Conclusion
Could you successfully setup a Wi-Fi network on your PC? Comment below or email us (jignesh@techforworld.com) if you find any problems or have any suggestions.
wow, that’s cool, i was searching for this ..
It’s nice and knowledgeable. i appreciate the way by which u describe the topic. visit your authorship to gain more.keep posting.
But how can I adjust the Max Number of clients allowed in netsh? I don’t see sofar any command, that allows me to restrict the Max Number of clients allowed to lower number, than the defined from Windows and the WLAN.
Can someone help me please?