The biggest advantage of installing Windows operating system using USB flash drive is speed: It installs Windows just about 15 minutes approximately. Moreover, traditional optical disks (DVDs) get damaged upon use and time, so there is no surety whether it will successfully install Windows on your PC or not. USB flash drive gives you great ease and guarantee!
Update: Use a tool to create bootable USB flash drive
The easiest way to create a Windows bootable USB flash drive is to use the tools like Rufus (The Reliable USB Formatting Utility, with Source). Rufus is a portable, free and open-source tool. You just need to have a Windows disk image file in the format such as ISO. The tool will use the selected image file and will make your USB flash drive bootable in just a few clicks. It will take a few minutes to copy files from the image to the USB flash drive. There are other tools also available that can be used to create bootable USB flash drive such as Etcher, Universal USB Installer, RMPrepUSB, UNetBootin, etc.
Manual Way to Install Windows
If you do not want to use a tool, to manually create a Windows 10 bootable USB flash drive, you will require:
1) A USB flash drive with 4 GB or more storage capacity.
2) Windows OS installation files.
| Click Here to Download This Guide to Your Computer |
If the PDF file opens in your browser, click Control+S to save the file to your computer.
Follow these simple steps to install Windows from a USB drive:
1. Insert the USB flash drive to your computer. Copy any important data from flash drive to your PC.
2. Open Command Prompt with administrator rights- for which either you may type cmd in Start menu search box and hit Ctrl+ Shift+ Enter or Go to Start menu > All programs > Accessories, right click on Command Prompt and select Run as administrator.
3. Type ‘DISKPART‘ and hit enter. You’ll see DISKPART> prompt on screen.
4. Type ‘LIST DISK‘ and you’ll have a list of disks in your PC. Look for the disk number of your USB flash drive. Let’s assume that your disk drive number is ‘Disk 1’. ‘Disk 0’ might be your hard drive. If you have Disk 2 as your USB flash drive then use Disk 2.
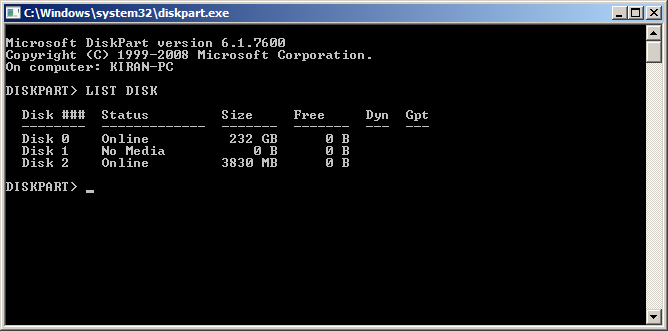
5. Type below commands one by one:
SELECT DISK 1
CLEAN
CREATE PARTITION PRIMARY
SELECT PARTITION 1
ACTIVE
FORMAT FS=NTFS QUICK
(Formatting may take a few seconds)
ASSIGN
EXIT
6. Now, still in Command prompt, locate ‘boot‘ folder in your Windows installation folder you have on your hard disk or DVD drive.
For example, assume that your Windows installation files are located at folder D:Windows7 in your hard disk, type the following commands:
D:
CD Windows7
CD boot
7. Type following command:
BOOTSECT.EXE /NT60 K:
Here, K:, for example, is your USB drive letter. You’ll see below message:
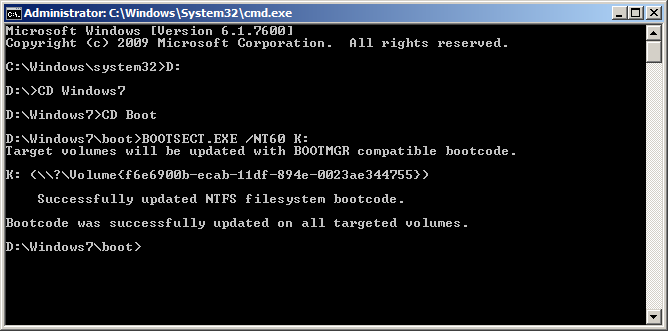
8. Finally, copy your Windows installation files to the USB flash drive.
9. Your USB drive is ready to boot and install Windows. Only thing you now need to change the boot priority at the BIOS to USB from the HDD or DVD drive. I think no explanation is required for this as it’s just the matter of changing the boot priority or enabling the USB boot option in the BIOS.
If you are still not able to boot after following this guide, this only means that you haven’t set the BIOS priority to USB.
| Click Here to Download This Guide to Your Computer |
If the PDF file opens in your browser, click Control+S to save the file to your computer.
Hi,
nice webpage, nice content, good information, the first page where I found the way to install windows 7 from USB easily! 🙂 Thanks again for this information for installing windows 7 on my Asus EEE! If I have some good information for you, you can find it in my webpage: http://www.UtilMate.com Thanks.
You get a lot of respect from me for writing these helpful atrlcies.
I really like what you’ve done with the thmeme but I was asking myself if you are the one that created it or you just bought it and customized it?
I believe that one of your ads brought about my internet browser to resize, you may possibly choose to put that onto your blacklist.
Thank you for such a fantastic blog. Where else could anyone get that kind of info written in such a perfect way? I have a presentation that I’m presently working on, and i are actually on the glance out for such information
I would like to see more posts similar to this.
I just want to say I’m beginner to blogs and really enjoyed this website. Very likely I’m going to bookmark your blog . You actually have beneficial writings. With thanks for sharing with us your webpage.
Hello there! This is my 1st comment here so I just wanted to give a quick shout out and tell you I truly enjoy reading your articles. Can you recommend any other blogs/websites/forums that cover the same topics? Thank you so much!
I believe other website proprietors should take this internet site as an model, very clean and wonderful user friendly style and design . “No act of kindness, no matter how small, is ever wasted.” by Aesop.
Outstanding post, you have pointed out some wonderful details, I also believe this is a very good website.
I savour, lead to I discovered exactly what I used to be taking a look for. You’ve ended my four day long hunt! God Bless you man. Have a nice day. Bye
Yeah, Thinking to upgrade my Laptop with Windows 8. Helpful article. Installing Windows from flash drive is much convenient.
Thanks for your comment Saurabh. Glad you found it helpful.
I think this is one of the most significant information for me. And i’m glad reading your article. But want to remark on few general things, The website style is ideal, the articles is really excellent : D. Good job, cheers Denver Speier