Are you one of them who couldn’t like Windows 8? Couldn’t find Windows 8 so useful? So many reviewers and tech-experts are seen criticizing Microsoft for making Windows 8 not so user-friendly and unhandy. This is possible with fans of “classic” Windows users (like me!), because Windows 8 is based on entirely new tile based start screen and HTML 5 based app model. Remember that its user interface has been changed to make it better suited for touch-screen input.
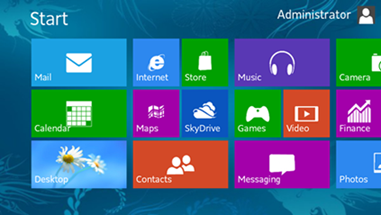
Made For Speed
Love it or hate it, Windows 8 is a major departure from Microsoft’s past interfaces. This is fact that Windows 8 is faster, more responsive and dramatically smoother. Applications snap open, and flipping between them is so fast. Those who have reviewed and used the operating system seem to enjoy the experience.
Here are some Windows 8 tips & tricks I found useful to make it enjoyable. And if you are using Windows 8 on a touch screen device, it will be a fun experience!
1. Overview Your Entire Start Screen By Semantic Zoom
If you’re using a touch screen, squeeze the Start screen with two fingers to receive a bird’s eye view of your entire screen contents. This is useful when you have a lots of apps/programs installed and want to see all the apps without scrolling the contents up and down.
2. Use Windows Hot Corners
The corners on your screen provides you to different Windows features. Below, is a brief explanation of each of these corners.
Bottom Left-hand corner of the screen will allow you to access the Start screen, if you’re in the Start screen and have the Desktop open, this corner will open the Desktop from the Start screen.
Quick Tip: Right-clicking in the left hand corner will open the power user menu.
Moving the mouse to the top-left corner and then down will display all the apps running on the computer. Clicking and dragging any of these apps to the left or right-hand side of the screen will snap that app to that side of the screen. Each of these open app icons can also be right-clicked to close or snap.
On the full right-hand side of the screen will be given access to the Windows Charms.
3. Why Close Buttons Are Hard To Find?
Closing a program seems easy, but you might have noticed that close buttons are hard to find in Windows 8. That’s because Microsoft encourages us to run apps in the background where they’ll take up minimal resources, but still be accessible at any time!
Still, anyway, you can close an app 1) by dragging it from top to bottom, or 2) using Alt+F4 keys or 3) using the task manager.
4. Find Anything Using Power-packed Search
Search looks power-packed. Start typing anything you are looking for in the search bar and it will search in the apps, files/folders and emails too.
5. Windows 8 God Mode Folder?
Create a magic folder which contains all the Windows 8 setings and hidden tweaks:
1. Create a “New Folder” by right-clicking on empty spot in any directory, preferably Desktop.
2. Give the folder this name: All Settings .{ED7BA470-8E54-465E-825C-99712043E01C}
3. Open the folder to see a complete list of settings.
But be careful for using advanced settings, don’t change them unless you are an expert.
6. PC Slowed Down? Get Fresh Windows 8 Easily in Minutes!
In Windows 7 and previous versions, you had to format and reinstall the entire OS to get a fresh feel. This was a tiresome and time-wasting process. Windows 8 provides an in-built way to refresh your computer!
In order to perform the Windows 8 refresh, go to Settings and click the Change PC Settings tab near the bottom. Select the General tab and find the “Refresh your PC without affecting your files” section near the middle (you may also select “Remove everything and reinstall Windows” to get the true factory settings treatment). Select “Get started” and press “Refresh.” After a few minutes the PC will restart, and you will have a fresh copy of Windows 8.
7. Shut Down Shortcut:
Windows 8 hides the Power button in the Settings menu, so it takes multistep process just to shut down your PC. The best and easiest method I recommend is Press Alt+F4 while you are on Desktop (Press Win+M key to quickly minimize all windows and see Desktop). This will show you a dialog box with all the options like Shutdown, Restart, Hibernate, Sleep, Signout or Switch User. Another option is you can pin a Shutdown button right onto the bottom of your desktop using following trick: (Though I’m not a big fan of this method)
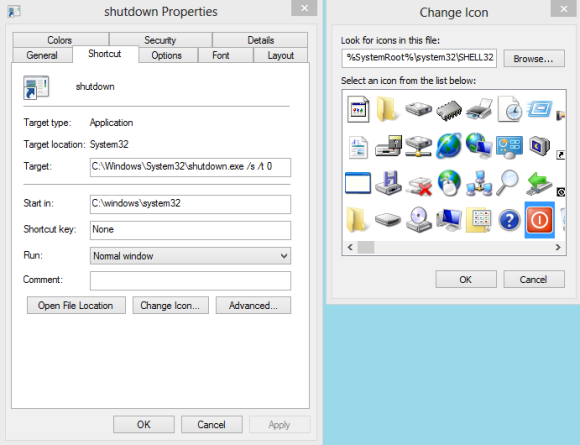
Create a shortcut on your desktop (right-click, go to New, then Shortcut). Enter “shutdown /s /t 0” (with no quotes, and, yes, that’s a zero not an “O”) as the location of the item, and press Next. Now name the shortcut (prefereably “Shutdown”) and press Finish.
Right-click the shortcut, and navigate to Properties. Choose Change Icon in the Shortcut tab, and then OK to leave the warning box. Choose an icon of your choice from the list. In the screenshot above, you’ll see we chose a Power button.
Right-click the shortcut again, and select Pin to Start. You can place the icon on your Start screen wherever it’s convenient. Clicking it will instantly shut down your computer without any warning and you may lose your unsaved work. That’s the reason I don’t recommend this option.
But which one is the easiest and fastest way to shutdown? Hit power button on your computer! (Of course after saving your files)
8. Classic Start Menu
This is the thing many people keep missing on Windows 8. If you want to anyway want the Start menu on Windows 8,
ViStart, a free utility will do a good job.
9. Fun Way To Password-protect
Windows 8 enables you to create a picture password, where you choose an image, then draw on it in a combination of taps, lines and circles – only someone who can reproduce this pattern will be able to log on. Select Win + I > More PC Settings > Users > Create a Picture Password to give this a try.
10. Mount ISO files in Windows 8
Right-click it in Explorer, click Mount and you can view it as a virtual drive, launch the files it contains, or add more if you like.
11. Windows 8 Recovery Options
Windows 8 provides useful, advanced options to recover when a disaster occurs.
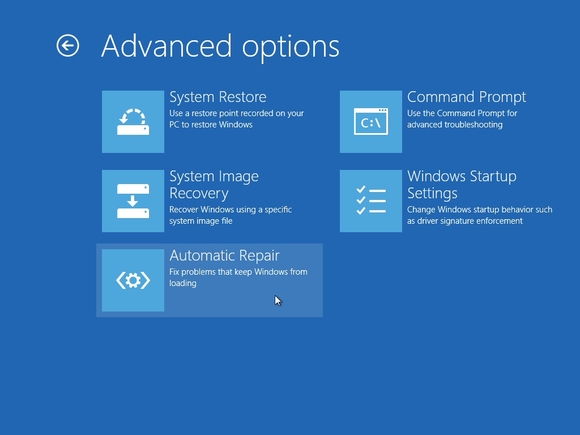
12. Add a Program to App List or Start Menu
Now there is no classic start menu like previous Windows versions which showed your list of all programs installed. So most users will find it difficult to modify App list.
To add a program to the App list, press Windows+R key to open Run dialogue box. Type in ‘shell:programs‘ and hit enter. Type ‘shell:common programs‘ to modify app list for all users. This will open the folder which contains short-cuts for all programs/apps. You can add/remove short-cuts to modify the app list.
Use Startup folder if you want a program to automatically start at Windows startup.
Another way to open App List folder is, right click on one of the icon in the App list and click ‘Open File Location’. This option will be visible for only some of the App icons.
13. Most Useful Hotkeys
Here is a list of hotkeys to make your Windows 8 experience even a fun:
Win : switch between the Start screen and the last-running Windows 8 app
On Start screen, start typing to search for file, settings or anything.
Win + C : displays the Charms: the Settings, Devices, Share and Search options
Win + D : launches the desktop
Win + E : launches Explorer
Win + F : opens the File Search pane
Win + H : opens the Share pane
Win + I : opens Settings
Win + K : opens the Devices pane
Win + L : locks your PC
Win + M : minimises the current Explorer or Internet Explorer window (works in the full-screen IE, too)
Win + O : toggles device orientation lock on and off
Win + P : switch your display to a second display or projector
Win + Q : open the App Search pane
Win + R : opens the Run box
Win + S : search anything everywhere
Win + U : open the Ease of Access Centre
Win + V : cycle through toasts (notifications)
Win + W : search your system settings (type POWER for links to all power-related options, say)
Win + X : displays a text menu of useful Windows tools and applets
Win + Z : displays the right-click context menu when in a full-screen app
Win + + : launch Magnifier and zoom in
Win + – : zoom out
Win + , : Aero peek at the desktop
Win + Enter : launch Narrator
Win + PgUp : move the current screen to the left-hand monitor
Win + PgDn : move the current screen to the right-hand monitor
Win + PrtSc : capture the current screen and save it to your Pictures folder
Win + Tab : switch between running apps
On Tablet:
To take a screenshot on a Windows 8 tablet, simultaneously press the Windows button and the volume-down button on the tablet chassis.
Amazing! This blog looks just like my old one! It’s on a totally different topic but it has pretty much the same layout and design. Wonderful choice of colors!
Wonderful post! We will be linking to this great content on our website.
Keep up the great writing.