Command Prompt a command line interpreter application in your Windows computer used to execute commands and perform advanced administrative functions. Its official name is Windows Command Processor, and its also called by its file name ‘cmd.exe’.
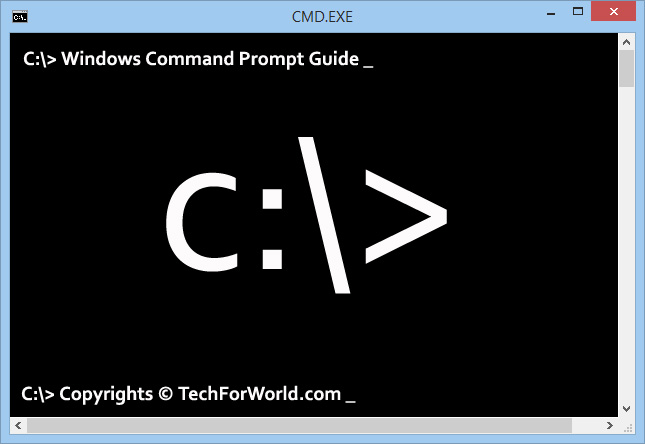
Command Prompt is Not DOS!
Most people think Command Prompt and MS-DOS (Microsoft Disk Operating System) are same. Command Prompt is only a program in Windows OSes which is used to run commands or batch of commands.
MS-DOS was an x86-based operating system used for personal computers. Your modern Windows PC doesn’t work on DOS– it is not even having DOS at all!
| Twin Article: The Ultimate Windows Run Commands List |
| Click Here to Download TechForWorld Windows Command Guide |
If the PDF file opens in your browser, click Control+S to save the file to your computer.
Open Command Prompt
There are multiple ways you can access Command Prompt in Windows.
1. Press Windows+R to open Windows Run dialogue box, type CMD and hit enter.
2. Press Windows key in Windows 8, type CMD and press Enter. Press Control+Shift+Enter instead of Enter to open Command Prompt in Administrator mode. Some of the commands are allowed only in Administrator mode.
3. Right click on Start button at bottom left (Windows 8.1) and it will popup a menu with useful Windows options. You can select Command Prompt or Command Prompt (Admin) from that.
See Help on Any Command
One thing I love about Command Prompt is that it provides very useful in-built help.
1. Type HELP to see a list of all commands supported in current Windows version your computer is running.
2. Type HELP [Command Name] or [Command Name]/? to see help on specific command. For example HELP CLS or CLS/? will show you what cls command does.
Tips
1. Previously Used Commands:
Press up and down arrow keys to cycle through previously used commands. You can also edit the command any time using left and right arrow keys.
2. Abort a Command:
Use Control+C to abort any command any time.
3. Copy Text from Command Window:
You can copy text from command window. Right click on Command Prompt window and select ‘Mark’. Now select text using your mouse, and you can paste it to any other program or Command Prompt window itself by right click and ‘Paste’.
4. Auto-complete File Names:
Use Tab key to automatically show file or folder name in the current directory. For example, type CD C:\Windows\ and keep pressing tab key to see names of all directories and files within that folder.
5. Paste Text in Command Prompt:
Right click on the Command Prompt window and select ‘Paste’ to copy text or command from clipboard.
You can also drag and drop any file or folder inside the Command Prompt window to quickly copy it’s path.
6. Open cmd Directly in a Directory:
Press Shift key and right click on any folder and you can use ‘open command window here‘ to directly open the Command Prompt within that directory.
7. Select Command from History:
Press F7 key to see a list of previously executed commands and select from them.
Useful Windows Commands
You can easily find list of all Windows commands on internet, but the purpose of this post is to list out very useful Windows commands which can do great work for you.
| ASSOC – Display or Change file extension association |
| ASSOC .txt (View file associatoin) |
| ASSOC .log=txtfile (Add a file association) |
| ASSOC .html= (Delete an association) |
| ASSOC .EXE=exefile (Repair .EXE file associations) |
| ASSOC .REG=regfile (Repair .REG file associations) |
| ATTRIB – Display or Change file attributes |
| ATTRIB +R -H (Set all files in current directory read-only and not hidden) |
| ATTRIB +R Z:\*.txt (Process particular file or files in given path) |
| /S (Process files in all sub-folders too) |
| /D (Process folders too) |
| BCDEDIT – Sets properties in boot database to control boot loading |
| BOOTCFG – Edit Windows boot settings |
| BREAK – Sets or clears extended CTRL+C checking |
| CALL – Call one batch program from another |
| CD – Displays the name of or changes the current directory |
| CD D:\Software (Change to particular directory) |
| CD /D D:\Software (Change current drive also) |
| CD “D:\My Software” (Directory name with space) |
| CD .. (Change to parent directory) |
| CD ..\.. (Change to grand parent directory) |
| CD \ (Change to root directory) |
| CD D:\My [Press Tab key] (Auto complte/suggest directory name) |
| ECHO “%CD%” (Display the current drive and directory) |
| CHDIR – Displays the name of or changes the current directory |
| See its synonym CD |
| CHKDSK – Check and repair disk problems |
| CHKNTFS – Displays or modifies the checking of disk at boot time |
| CHOICE – Accept keyboard input to a batch file |
| CIPHER – Encrypt or Decrypt files/folders |
| CLEANMGR – Open Windows Disk cleanup tool |
| CLIP – Copy command output or content of a file to the Windows clipboard |
| DIR | CLIP |
| DATE /T | CLIP |
| CLIP < filename.txt (Copy a file content to clipboard) |
| CLS – Clear the screen |
| CMD – Start a new CMD shell |
| CMDKEY – Manage stored usernames/passwords |
| COLOR – Change text and background color of screen |
| COLOR A (Change text color to light green (A)) |
| COLOR 8A (Change background color to gray (8) and text color to light green (A)) |
| COLOR (Reset to default colors – black background and white text) |
| COMP – Compare contents of files |
| COMP “file1.txt” “file2.txt” (Works when size of both files are same) |
| COMP “file1.txt” “file2.txt” /N=50 (Compare first 50 lines. Use this if both file sizes are different) |
| /C (Do a case insensitive string comparison) |
| COMPACT – Displays or modify the compression of files on NTFS disk |
| CONVERT – Convert a FAT drive to NTFS |
| CONVERT X: /FS:NTFS /V (Convert drive X to NTFS and show all messages during the process) |
| COPY – Copy file(s) to another location |
| COPY “file.txt” “file_copy.txt” |
| COPY “D:\*.txt” “D:\combined.txt” (Combile all text files into one) |
| COPY *.* “D:\Backup” (Copy all files to a location) |
| COPY “file.txt” “file_copy.txt” >nul (Copy silently, no messages on screen) |
| /Y Supress confirmation prompt to overwrite existing files |
| /-Y Enable confirmation prompt to overwrite existing files |
| DATE – Display or change current system date. |
| DATE /T (Only output the current date, without asking to change) |
| DEFRAG – Optimize/defragment hard drive |
| DEL – Delete file(s) or directories. |
| DEL “filename.txt” |
| DEL A* (Delete all files starting with letter A) |
| DEL *.tmp (Delete all files with extension .tmp) |
| DEL /F * (Delete all files including any that are read only) |
| TYPE nul > file.txt (Use this command before DEL to clear all contents before deleting the file for safety purpose, since third-party utilities can undelete your files) |
| DIR – List files and folders in current directory |
| DIR /P or DIR | MORE (Pause after each screen of data) |
| DIR/A:H (Show all hidden files) |
| /O:S (Sort ascending by file size) |
| /O:-D (Sort descending by date) |
| /S Include all sub-folders |
| DISKPART – Manage disk partitions |
| DOSKEY – Edit command line, recall commands, and create macros |
| DRIVERQUERY – List installed device drivers |
Tip: If the file or folder name contains a space, you must use it within inverted commas, like “D:\My Pictures”
| ECHO – Display message on screen. Or turn command echoing on or off |
| ECHO (Show current echo setting) |
| ECHO ON or OFF (Turn echoing on or off) |
| ECHO How are you? (Display a text message) |
| ENDLOCAL – End localisation of environment changes in a batch file |
| ERASE – Deletes one or more files |
| See DEL) |
| EVENTCREATE – Add a message to the Windows event log |
| EXIT – Close Command Prompt or quite current script or routine |
| EXPAND – Uncompress one or more specified files |
| FC – Compare two or more files and show difference between them |
| FC /B “file1.txt” “file2.txt” (Perform a binary comparison) |
| /C (Case sensitive string comparison) |
| /A (Displays only first and last line of each set of differences) |
| /U (Compare as UNICODE text files) |
| /L (Compare as ASCII text – this is default) |
| /N (Display line numbers – for ASCII only) |
| /LB50: (Show maximum first 50 differences only) |
| FIND – Search for a text string in a files or files |
| FIND “text to find” |
| /V (Display all lines NOT containing the specified string) |
| /C (Count the number of lines containing the string) |
| /N (Display Line numbers) |
| /I (Ignore the case of characters) |
| TYPE myfile.txt | FIND “” /v /c (Count number of lines in a file) |
| FINDSTR – Search for strings in files. |
| FOR /F – Loops specified command for each file in a set of files. |
| FORFILES – Batch process multiple files |
| FORMAT – Format a disk |
| FORMAT X: /Q (Quick format drive X) |
| /FS:NTFS or /FS:FAT (Specify the file system) |
| /V:MyBackup (Specify volume label) |
| FSUTIL – File and Volume utilities |
| FTP – File Transfer Protocol |
| FTYPE – File extension file type associations |
| FTYPE MyFiletype=”E:\Projects\MyApp.exe” ASSOC .xxx=MyFiletype (The FileType should always be created before making a File Association) |
| GOTO – Direct a batch program to jump to a labelled line |
| GPRESULT – Displays Group Policy information for machine or user |
| HELP – See help on Windows Command(s) |
| HELP |
| HELP DIR (See help on specific command) |
| HOSTNAME – Display the name of the computer |
| ICACLS – Change file permissions |
| IF – Perform conditional processing in a batch program |
| IF EXIST “file.txt” START “file.txt” |
| IF NOT EXIST “file.txt” ECHO The file doesn’t exist. |
| IPCONFIG – Configure IP |
| IPCONFIG /FLUSHDNS (Purge the DNS Resolver cache) |
| LABEL – Display or change label of disk. |
| LOGMAN – Manage Performance Monitor |
| LOGOFF – Log off Windows user — Be careful! |
| MAKECAB – Create .CAB files |
| MD – Create a new directory |
| MD “Alpha” “Beta” “Gamma” (Make multiple folders at once) |
| MD “Alpha\Beta\Gamma” (Make an entire path) |
| MKDIR – Create a new directory |
| See MD |
| MODE – Configure system devices |
| MORE – Display output one screen at a time. |
| DIR | MORE (Can be used with any command or batch program) |
| MORE < “file.txt” (Display a file) |
| /E /C (Clear screen before displaying page) |
| MOVE – Move or rename files and directories. |
| MOVE “oldfile.txt” “newfile.txt” >nul (Move quietly without feedback on screen) |
| MOVE “D:\filename.txt” (Move the file to current folder) |
| /Y (Suppress confirmation prompt) |
| MSG – Send message to a user |
| MSG JIGNESH “Hi!” (Send message to a user of current domain/server) |
| MSG * “Hi!” (Send message to all!) |
| /SERVER:ServerName (The server to contact (default is current)) |
| /V (Verbose, display extra information) |
| /W (Wait for response from user, useful with /V) |
| MSG JIGNESH (If no message text to send is specified, MSG will prompt for it) |
| MSIEXEC – Start Windows installer/setup |
| MSINFO32 – Display system information (opens a new dialogue) |
| MSTSC – Start terminal server connection (remote desktop) |
| NET – Manage network resources |
| NETSH – Configure Network Interfaces, Windows Firewall & Remote access |
| NETSTAT – Display networking statistics, connection details (TCP/IP) |
| NSLOOKUP – Verify DNS name resolution for a host |
| PATH – Display or set a search path for executable files |
| PATH D:\MyApps; E:\MyApps; |
| PATH ; (Clear all paths) |
| PAUSE – Suspend processing of a batch file and display a message |
| PAUSE >nul (To suppress the message ‘Press any key to continue…’) |
| Echo Press any key to exit PAUSE >nul (Display a different message) |
| PERFMON – Start performance monitor |
| PING – Test a network connection |
| PING techforworld.com |
| POPD – Return to a previous directory saved using PUSHD command |
| POWERCFG – Configure power settings |
| PRINT – Print a text file using a printer device |
| PRINT “file.txt” |
| PRINT /D:LPT1 or /D:COM1 (Specify printer device) |
| PROMPT – Change the cmd.exe command prompt text |
| PUSHD – Stores the current directory for use by the POPD command |
| QUERY PROCESS – Display processes |
| QUERY SESSION – Display all sessions |
| QUERY TERMSERVER – List all servers |
| QUERY USER – Display user sessions |
| RASDIAL – Manage remote access service (dial-up) connections |
| RASPHONE – Manage remote access service (dial-up) connections |
| RD – Delete folder(s) |
| RD “D:\Temp files” (Will delete only if the folder is empty) |
| /S (Delete all files, tree of subfolders and folder itself) |
| /Q (Delete silently – don’t display Y/N confirmation) |
| RD D:\Temp1 D:\Temp2 “D:\Temp 3” (Delete multiple folders) |
| RECOVER – Recover a damaged file from a defective disk |
| REG – View, add, delete, change or export Registry key or key values |
| REGSVR32 – Register or unregister a DLL file |
| REM – Add comments/remarks in a batch file. This can also be done using double colons (::) |
| REM This is a comment. |
| :: This is another comment. |
| REN – Renames a file or files |
| REN: |
| REN old.txt new.txt |
| REN * *.txt (Rename extension of all files) |
| REN * *?.bak (Append extra extension to every file, E.g. file.txt.bak) |
| RENAME – Renames a file or files |
| See REN |
| REPLACE – Replace files |
| REPLACE D:\backup\file.txt E:\documents |
| /R (Replace read-only files as well) |
| /U (Updates files that are only older than source files.) |
| /S (Replace all subfolders of the destination) |
| /P (Prompt for confirmation for each file) |
| RMDIR – Removes a directory |
| See RD |
| ROBOCOPY – Advanced utility to copy files and folder trees |
| ROBOCOPY \\Server1\reports \\Server2\backup |
| /E (Include subfolders) |
| /COPYALL (Copy all file info like attributes, timestamps, security info, owner info) |
| /NOCOPY (Don’t copy file info) |
| /MOVE (Delete files and folders from source after copying) |
| /Z (Restrtable mode, survive network gliltch) |
| /PURGE (Delete destination files that no longer exist in source) |
| /MIR (Mirror a directory tree – equivalent to /PURGE and /E |
| /LOG:report.txt (Output progress to a log file) |
| ROUTE – Manipulate network routing tables |
| RUNAS – Execute a program under a different user name |
| RUNAS /user:TechForWorld\Jignesh “program.exe” (Run a program as a specified domain user) |
| SC – Displays or configures services (background processes) |
| SCHTASKS – Schedule a command or task to run at a specific time |
| SCHTASKS /Query (See all scheduled tasks) |
| SCHTASKS /Create /SC weekly /D MON,TUE,WED,THU,FRI /TN MyDailyBackup /ST 23:00 /TR c:\backup.cmd /RU MyDomain\MyLogin /RP MyPassword (Create a task to run at 11 pm every weekday) |
| SCHTASKS /Delete /TN “MyDailyBackup” /F (Delete a task) |
| SCHTASKS /create /TN “My Script” /TR “\”c:\my folder\script.cmd\” arguments” /sc daily /sd 12/29/2014 /st 17:00 (Create a daily task to run a script at 5 pm) |
| SCHTASKS /Run [Connect_Options] /TN taskname (Run a task on demand) |
| Please note that task scheduler options are stored in Windows Registry at HKLM\SOFTWARE\Microsoft\SchedulingAgent\ |
| SET – Display, set, or remove Command Prompt environment variables |
| SET X=Some Value (Set a value to X) |
| SET X (Display value of X) |
| SETLOCAL – Begins localization of environment changes in a batch file |
| SETX – Set environment variables |
| SFC – System file checker |
| SFC /SCANNOW (Scan and repair all protected system files immediately) |
| /SCANONCE (Scan all system files once you restart the computer. The SfcScan DWORD value is set to 2 in the following registry key HKEY_LOCAL_MACHINE\SOFTWARE\Microsoft\Windows NT\CurrentVersion\Winlogon) |
| /SCANBOOT (Scan all protected system files every time you start your computer. The SfcScan DWORD value is set to 1 in the following registry key HKEY_LOCAL_MACHINE\SOFTWARE\Microsoft\Windows NT\CurrentVersion\Winlogon) |
| /REVERT (Return scan to default setting) |
| Note: SFC may require Windows installation files |
| SHIFT – Shift the position of batch file parameters |
| SHUTDOWN – Shutdown the computer |
| SHUTDOWN (Show help about command) |
| /I (Display graphical user interface) |
| /S (Shutdown) |
| /R (Shutdown and restart) |
| /A (Abort shutdown) |
| /P (Turn off without any warning or timeout. Use with /D) |
| /H (Hibernate. Use with /F) |
| /F (Force to close all applications. You may lose unsaved data!) |
| SLMGR – Software Licensing Management |
| SORT – Sort input text |
| START – Start a program, command or a batch program |
| START C:\MyApp\App.exe |
| START “” “C:\Program Files\MyApp\App.exe” “Parameter 1” (For long file name formats. First parameter is Window title!) |
| “C:\Program Files\MyApp\App.exe” “Parameter 1” (This also works!) |
| START CALC (Start can be used with various Windows functions) |
| /MIN (Start window minimized. Default is normal window) |
| /MAX (Start window maximized) |
| /WAIT (Start the application and wait for it to terminate) |
| SUBST – Associate a network or local path with a (virtual) drive letter |
| SUBST (List all virtual drivers) |
| SUBST X: \\Server1\Share\Folder1 (Set a path as virtual drive X:) |
| SUBST X: /D (Delete the substituted (virtual) drive) |
| SYSTEMINFO – List system configuration |
| TAKEOWN – Take ownership of a file |
| TASKLIST – List running applications and services in Windows |
| TASKKILL – Terminate a running process/task |
| TIME – Display or set the system time |
| TIME 13:54 (Set the new time) |
| TIME /T (Only output the current time without asking new time) |
| TIMEOUT – Wait for specified seconds or until any key is pressed. For use within a batch program. |
| TITLE – Set the window title for a CMD.EXE session |
| TRACERT – Trace route (find IP address) to a remote host |
| TRACERT TechForWorld.com |
| TREE – Graphical display of directory structure of a folder or a drive |
| TREE | MORE (Show tree for current directory. Pause after each screen) |
| TREE “D:\Games” | MORE (Show tree for specified path) |
| TREE > “D:\Tree.txt” (Save a tree structure to file) |
| TSDISCON – Disconnect a Remote Desktop Session |
| TYPE – Display the contents of a text file |
| TYPE “D:\file.txt” | MORE (Display output on screen, pause after each screen) |
| TYPE “D:\file.txt” > NewFile.txt (Copy content to a new file) |
| TYPE “D:\file.txt” >> ExistingFile.txt (Overwrite content to an existing file) |
| TYPE nul > file.txt (Create a zero byte (empty) file) |
| TYPEPERF – Write performance data to a log file or window |
| VER – Display operating system version information |
| VERIFY – Verify that your files are written correctly to the disk |
| VERIFY (Display current verify status) |
| VERIFY ON or VERIFY OFF (Turn file verification on or off) |
| By default the Command Prompt has verify OFF. Windows Explorer will always copy with verify ON. |
| VOL – Display the disk volume label and its serial number |
| WAITFOR – Wait for or send a signal |
| WEVTUTIL – Clear event logs, enable/disable/query logs |
| WHERE – Search for files in a directory tree |
| WHERE /R D:\ Tech (Find all files named tech in drive D: and all sub-folders) |
| WHERE /R D:\ *.txt (Find all txt files) |
| /R (Search recusrively in sub-folders too) |
| /F (Display files in quotation marks) |
| /T (Display size and timestamp info of files) |
| WHOAMI – Display current user-name with domain name |
| WINRM – Windows Remote Management |
| WINRS – Windows Remote Shell |
| WMIC – WMI Commands |
| WUAUCLT – Windows Update |
| XCOPY – Copy files and directory trees |
| XCOPY “D:\file.txt” “E:\Backup” (Copy a file to a location) |
| XCOPY “D:\My Files\*” “E:\Backup” /S /I (Copy a folder including all subfolders) |
| Please note that in many cases the functionality of XCOPY is superseded by ROBOCOPY. |
| > – Save a command’s output to a file. |
| SYSTEMINFO > D:\MyPCinfo.txt. HELP > D:\CmdList.txt |
Also see this post for a good example of a batch program.
hi Great article. Thanks for your great information, the content is quiet interesting. I will be waiting for your next post.
Woah! I’m really digging the template/theme of this website.
It’s simple, yet effective. A lot of times it’s hard to get that
“perfect balance” between user friendliness and appearance.
I must say you’ve done a excellent job with this. Also, the blog loads very fast for me on Opera.
Exceptional Blog!
You have done a excellent job with this.cool!