I know many of you might have found difficulty searching content within files in latest versions of Windows, while file search is pretty simple: You just need to type the text in the top right textbox given on Folder Explorer. Read our complete guide to master Windows search easily. Many users complain about absence of classic search which was available in Windows XP and prior versions which provided users many search options.
Speed is the important reason why Windows changed the search behavior in latest versions. By default, Windows searches for content within files only in folders which are “indexed”. If Windows starts searching content within non-indexed files, it would take longer.
You have 3 options to search contents of files:
1. As the simplest option and most preferable option, while searching the file, “Search again in File Contents” option is the most handy. Surprised?
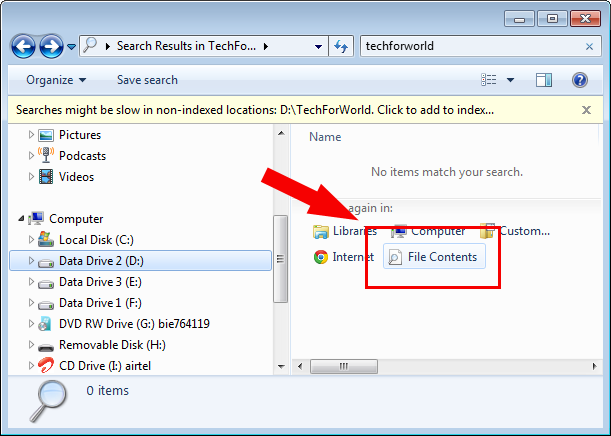
2. You can add a folder to index to enable file content searching for that particular folder.
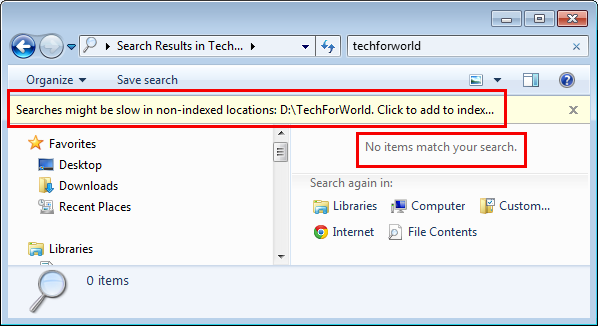
3. You can change a setting which will allow you to always search in file content for all folders, wherever you search.
Then you can search a text in both file names and within files (content) also. This option may slowdown the search process and it is recommended to use it only if you frequently need content search in multiple folders.
A. Open Folder Options from Control Panel or press Alt+T when you are in an Explorer window to open Tools -> Folder Options.
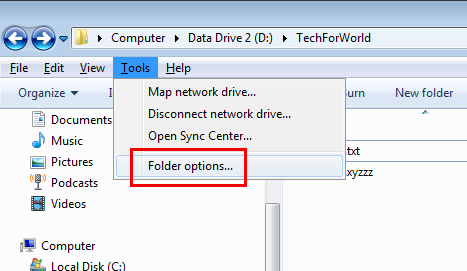
B. After opening Folder Options, go to the last ‘Search’ tab.
C. You will see first option selected by default. Select the second option “Always search file names and contents (this might take several minutes), and click OK.
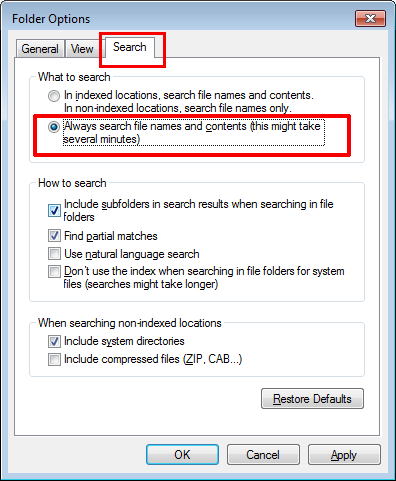
Done! Now Windows will search for the text you provide both in file names and within files also.
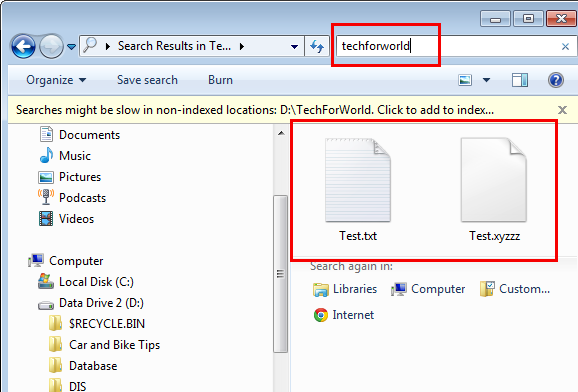
Add Custom File Types to Search Within
In case you notice Windows doesn’t search text within some types of files, you need to add that file type (extension) using below setting:
1. Open Windows Start Menu and type ‘search’ in the search box. In Windows 8, you can try searching in Apps.
2. Find ‘Change how Windows Searches’ option and click it to open. It will open a window ‘Indexing Options’.
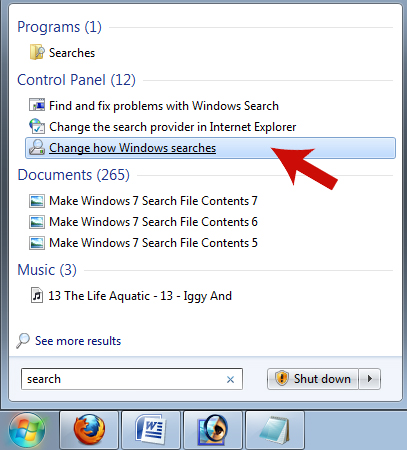
3. Click ‘Advanced’ button and it will open Advanced Optoins window. Go to ‘File Types’ tab.
4. In the ‘How should this file be indexed?’ option, select second option ‘Index Properties and File Contents’.
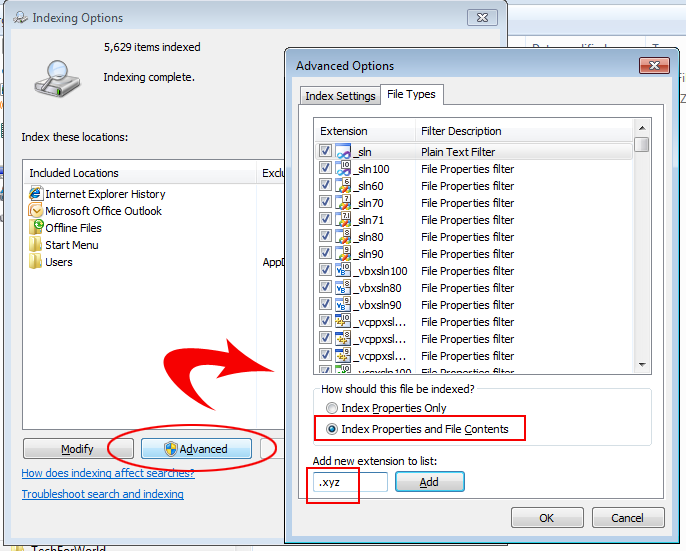
5. Type the file type (extension) in the textbox, for example “.php”. Click ‘Add’, and click ‘OK.
This will now enable the content search within the file type you added.
Using Operators
You can also refine your search by using the operators AND, OR and NOT. When using operators, you need to type them all in capital letters to make them effective.
| Keyword | Example |
| AND | “great AND place” – this will search files which contain both the words ‘great’ and ‘place’ even if they are at different places |
| OR | “great OR place” will search files having any one word of these two. |
| NOT | “great NOT place” will search files containing ‘great’ but will exclude which contain ‘place’ |
Hello, I enjoy reading through your article post.
I like to write a little comment to support you.