Usually we search files in Windows by just typing a few letters in the search box (on top right of any Windows Explorer window), but Windows offers advanced techniques which makes it million times more useful. For most Windows users such tricks remain ‘hidden’ until they try to find it somewhere.
Initially I tried alternative third-party utilities like UltraSearch, SnowBird, FileSearchEx, etc. But all they disappointed me and I uninstalled all of them because none of them seemed user-friendly and failed to give that Windows feel.

The fact is, no third-party software provides as much powerful, accurate and fast search as Windows itself. Here is the complete guide listing all Windows search tips and tricks to help you master it:
| Click Here to Download This Guide to Your Computer |
If the PDF file opens in your browser, click Control+S to save the file to your computer.
| notes or filename:notes or Name:notes |
| Simply find files having the word ‘notes’ as a whole word in the file name: Like notes, my notes, notes taken, etc. |
| ext:.exe |
| Files having extension ‘exe’ |
| ext:<>.exe |
| Files not having extension ‘exe’ |
| filename:~<“notes” or ~<“notes” |
| Files whose names begin with “notes” |
| “My Notes” or filename:=”My Notes” or =”My Notes” |
| Use quotes to find file matching exactly same name |
| filename:~!”notes” or ~!”notes” |
| Files whose name doesn’t contain “notes” |
| filename:~=”note” or ~=”note” |
| Files names whose names contain the word “note”, for example, mynotes, notes, _notes, notebook, etc. Alternatively you can also use *note*. |
| (jignesh rathod) |
| Use parentheses to find files that contain both words in any order. For example, Jignesh Rathod, Rathod Jignesh. |
| date:this week |
| Files created this week |
| date:01-01-2013..31-01-2013 |
| Files created within provided dates |
| date:>15-01-2013 |
| Files created after provided date |
| date:<15-01-2013 |
| Files created before provided date |
| datemodified:25/12/2013 or Modified:25/12/2013 |
| Files modified on given date. Can be used with keywords ..,< or < same as shown above. |
| kind:pictures |
| Find files of type pictures without caring about extensions |
| kind:video |
| Same way, find any types of videos |
| kind:music Rahman |
| Find music files by artist name |
| size:gigantic |
| Try it to know who’s eating so much space on your computer! |
| size:500MB..800MB |
| Files having size between 500 and 800 MB |
| size:5MB |
| Files with size greater than 5 MB. |
| mynotes folder:desktop |
| Files with given file name within specified special folder like desktop, documents. |
| mynotes folder:c:\program files |
| Files with given file name within specified folder path |
| contents:notes |
| Find the word within files, this may take longer time. Read our detailed article on how to find text within files. |
| author:Jignesh |
| Files whose author name is Jignesh |
| author:~!”Jignesh” |
| Files whose author name doesn’t contain ‘Jignesh’ |
| keywords:morning or Tag:morning |
| Files tagged with the word ‘morning’. |
Using Wildcards:
Use question mark (?) for specific number of characters and asterisk (*) for any number of characters.
| note? |
| Find files starting with ‘note’ but having only 5 characters: For example notes or noted. Using note??? will give you files with ‘notice’ and ‘noting’. |
| *note* |
| Find files containing ‘note’ anywhere like notes, note-book, mynotes, _notes, noted, notepad, etc. Using note* will give you files beginning with ‘note’ and *note will give ending with ‘note’. |
Using Operators:
| great AND place |
| Find files which contain both the words ‘great’ and ‘place’ even if they are used in any order |
| great OR place |
| Find files having any word of provided. |
| great NOT place |
| Find files containing ‘great’ but will exclude which contain ‘place’ |
Tip: Use operators in upper case letters
Using Multiple Keywords together
You can also use above keywords together to get best of out Windows search. For example:
| ext:(.jpg OR .png) AND Name:login AND Size:>5KB |
| This will give you all JPG and PNG files containing the word ‘login’ with size greater than 5KB |
| kind:pictures AND ext:<>.gif AND (filename:funny OR filename:*share*) AND (filename:~=”tech” AND filename:~=”computer”) |
| Find all pictures except .GIF animations, file name contains ‘funny’ or ‘share’ or ‘shared’, but file name does not contain words ‘tech’ and ‘computer’. |
| filename:draft AND author:jignesh AND (date:01-01-2013..31-01-2013 OR datemodified:01-01-2013..31-01-2013) AND size:500KB..4MB |
| Find files named ‘draft’ by author Jignesh created or modified during the year 2013, between size 500KB and 4MB |
Tip: When you are using ‘OR’ keyword, double-check if you need to use brackets (parentheses) for correct search condition.
How to Clear Search History
There are two ways you can easily clear recently searched items in Windows.
1. Very simple method I recommend. Click on the search textbox at the top right and it will open a popup listing recently searched items. Highlight the item you want to remove and press ‘Delete’ key. Keep the key pressed to easily remove all items. Very easy, wasn’t it?
2. Some advanced trick. Open Windows Registry Editor using ‘regedit’ command. Go to following path: HKEY_CURRENT_USER\Software\Microsoft\Windows\CurrentVersion\Explorer\WordWheelQuery.
Right click on folder ‘WordWheelQuery’ and delete it. This will clear the search history.
Useful Features in Search Results
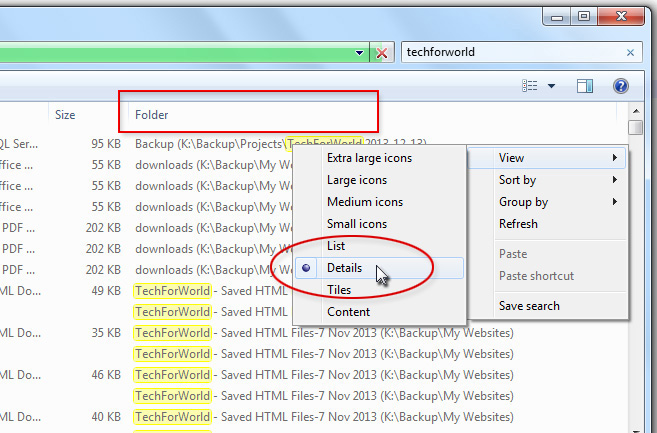
Choose the ‘Details’ view to see the location (directory) of files.
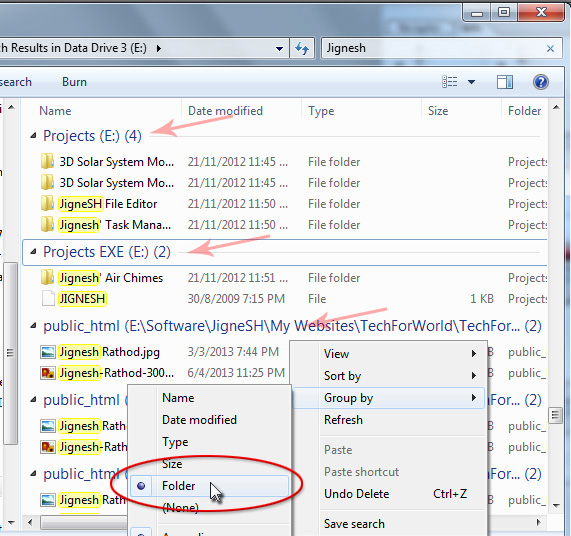
Use ‘Group By’ to club files by folder, type, size, date-time, etc.
Do you know about any other Windows search trick we might have missed here? Please share!
Hey Jignesh,
Thanks a lot for bringing up such a helpful guide before us. 🙂
Its expressive and easy to follow.
🙂
Charmie, welcome back! Thanks for reading and your feedback! 🙂
Hello,
Wow it is really a comprehensiveness guide on windows stuff, i love learning more about the windows stuff. All the mentioned tips for search are informative. I’m gonna save it now.
thanks
Singh, glad you liked it, thanks for your feedback. I think I’m going to love Vgismo, keep doing great with it. I want to take time and go through your blog. Interesting!
Hi Jignesh,
This is pretty nice tips to quickly search for the files. It is very helpful when the hard dish of the computer is full of thousands of files. It become troublesome to look for a particular file out such a large no. of files of similar extension. This is going to help people.
Thankyou for sharing such a nice tutorial.
Suzi
Suzi, glad you find it helpful, thanks for reading!
Now this was something I was looking for! Thanks for the share! xD
Shivani, thank you for reading, glad you find it useful.
Thanks a lot of Jignesh.
it is really important thing and i am going to share this things to my colleague also.
Thanks!